使用Git上传代码到Github
安装Git
安装
Git官网Windows版本:https://git-scm.com/download/win
[安装Scoop会自动安装Git]
开始菜单打开Git bash或在文件资源管理器某个文件夹里右键-Git bash here打开Git命令行,执行git --version查看Git版本
1 | git --version |
代理(可选)
如果无法正常访问Github,可以设置全局代理,以v2rayN的socks5代理为例:
Git bash输入以下命令代理Github的https访问,更多相关内容参考:https://gist.github.com/laispace/666dd7b27e9116faece6
1 | git config --global http.https://github.com.proxy socks5://127.0.0.1:10808 |
取消全局代理
1 | git config --global --unset http.https://github.com.proxy |
配置账户
配置Github用户名和邮箱
打开Git bash,输入git config --global user.name "YOUR_USERNAME"(引号内替换为Github用户名)设置用户名,输入git config --global user.email "YOUR_EMAIL"(引号内替换为Github邮箱)
连接Github
创建SSH Key
打开CMD输入以下命令创建SSH Key,-t指定加密算法,-C指定备注,-f指定公钥和私钥文件存放在C:\Users\YOUR_COMPUTER_USERNAME\.ssh目录下
1 | ssh-keygen -t rsa -C "YOUR_EMAIL" -f ".ssh/github_id_rsa" |
输入命令回车三次即可创建完成,进入对应目录,已经生成私钥github_id_rsa和公钥github_id_rsa.pub
配置Github公钥
用记事本打开github_id_rsa.pub并复制里面的所有内容
打开Github网站,进入Setting-SSH and GPG keys,点New SSH key新建SSH key
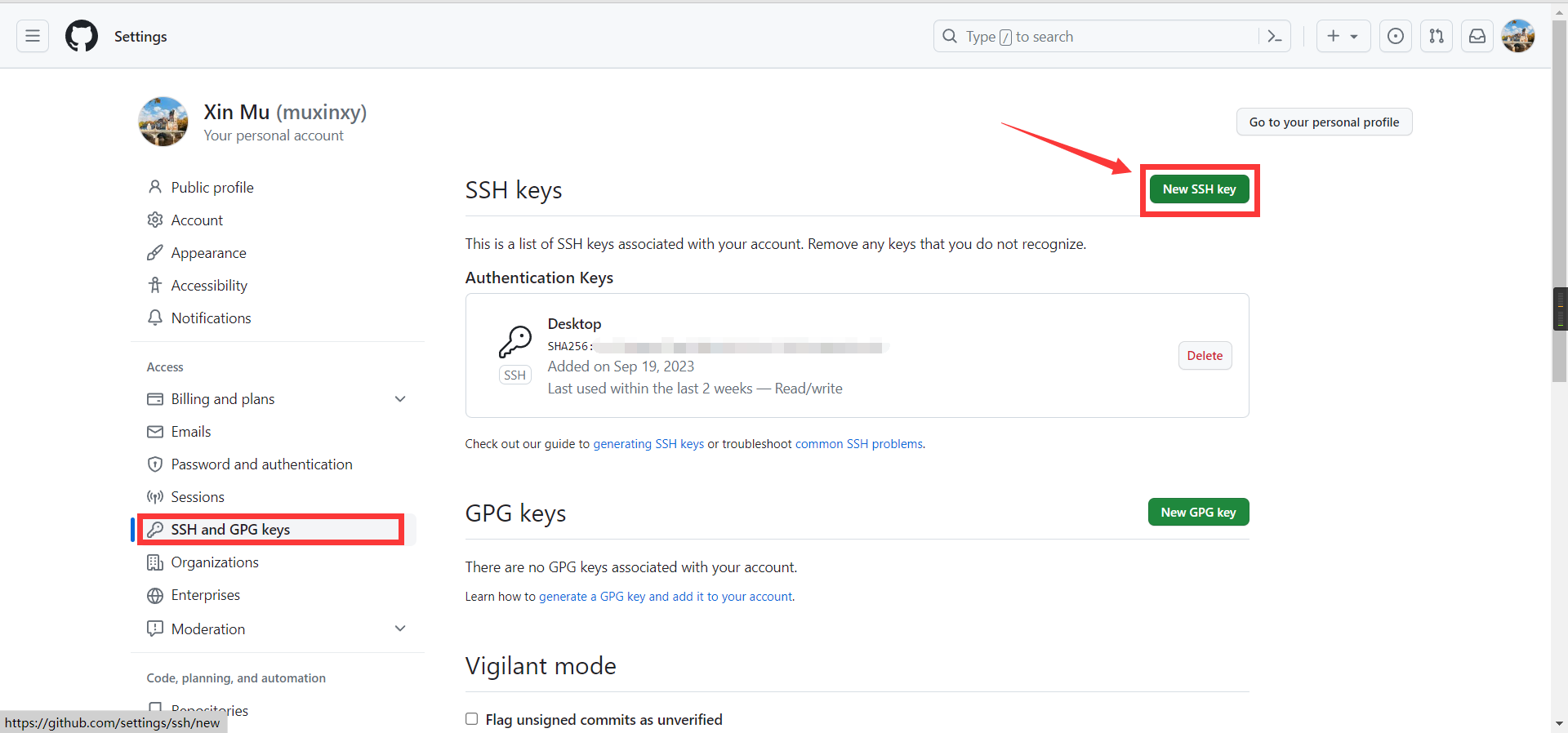
按照下图中步骤填写公钥
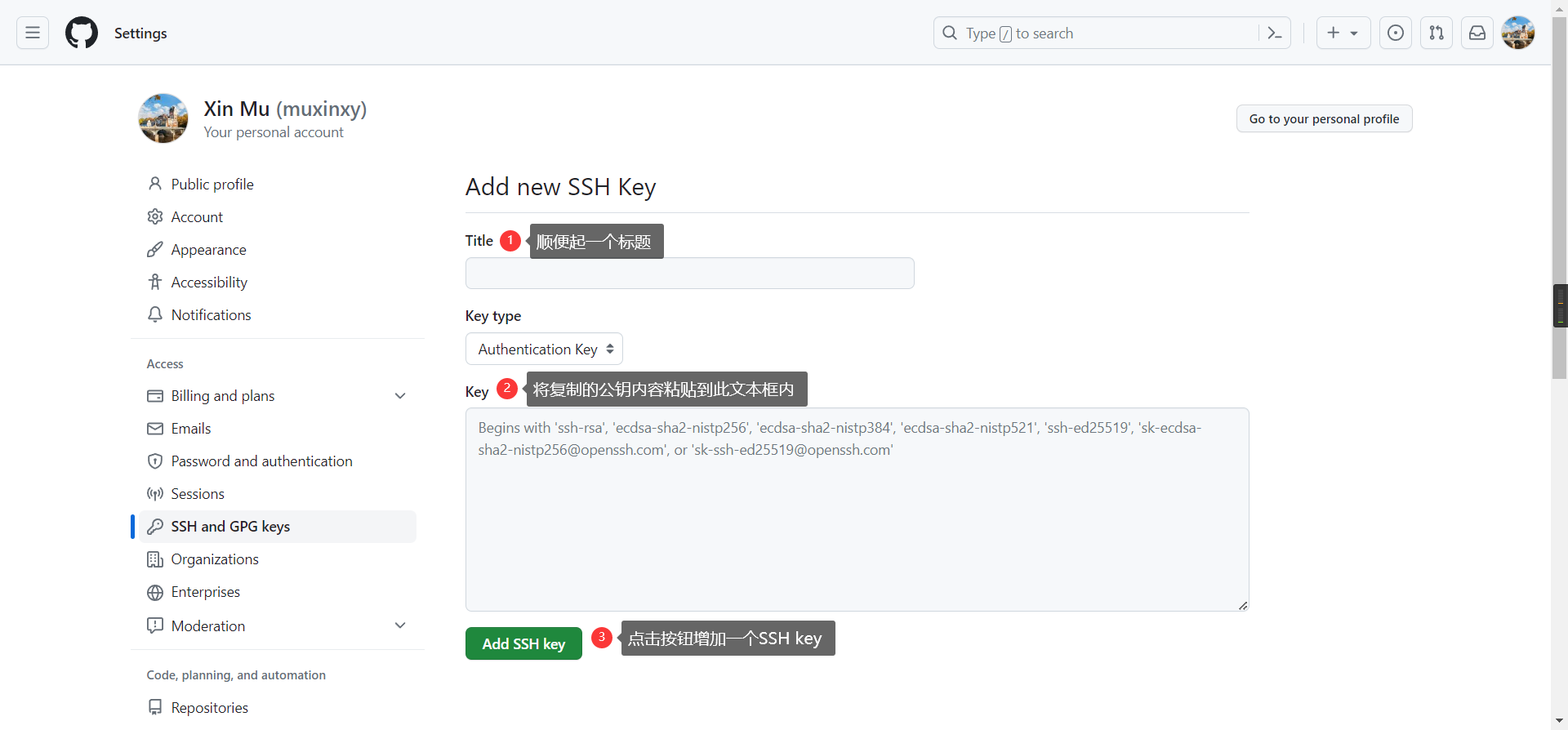
打开Git bash,输入ssh -T git@github.com回车,如果出现Are you sure you want to continue connecting (yes/no)? 则输入yes回车
出现欢迎语*You’ve successfully authenticated, but GitHub does not provide shell access. * 说明连接Github成功
如果出现git@github.com: Permission denied (publickey). 则说明访问拒绝,需要进行下面的步骤
配置SSH
如果访问拒绝,进行此步骤
打开C:\Users\YOUR_COMPUTER_USERNAME\.ssh目录,用记事本打开config文件(没有后缀名),如果不存在就新建一个,输入以下内容保存
1 | Host github.com |
此时打开Git bash输入ssh -T git@github.com回车,应该就会出现欢迎语了,连接Github成功
上传代码
新建仓库
在Github网站新建仓库,右上角加号-New repository,Repository name输入仓库名称,如test,点击Create repository创建仓库
在某个目录下新建文件夹test并打开此文件夹,右键-Git bash here
1 | # 创建README.md并写入一号标题test |
上述SSH连接的好处是设置一次密钥,以后就不需要身份认证(推荐)
如果使用HTTPS连接(不推荐),添加远程仓库的命令为git remote add origin https://github.com/muxinxy/test.git,回车后自动弹出GitCredentialManager窗口,选择Sign in with your browser,浏览器登录后在弹窗中输入用户名和personal access token (不是密码)
注意:创建personal access token时建议设置为最长有效时间,即一年,Repository access选中”All repositories”,设置Repository permissions中的Commit statuses、Contents、Workflows的权限为”Read and write”,创建成功后保存token,token只显示一次
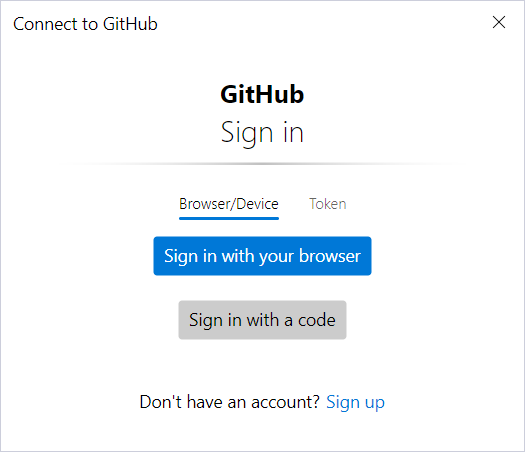
下载仓库
SSH方式(自己仓库推荐此方式):git clone git@github.com:USERNAME/test.git
HTTPS方式(自己仓库不推荐此方式,他人仓库推荐此方式):git clone https://github.com/USERNAME/test.git
别名
Git bash 输入以下命令使用Vim编辑器添加全局别名:
1 | git config --global -e |
按i进入插入模式,在配置文件中插入以下别名:
1 | [alias] |
添加完毕按Esc退出插入模式,输入:wq保存并退出
此时可以使用别名替换原来冗长的命令,例如:
1 | # 查看Git状态 |
其他
查看配置信息
1 | # 查看系统级别的配置信息 |
如果信息过多显示不全,可以按Enter显示下一行,每按一次多显示一行,按q退出
查看命令帮助
1 | # 查看全部命令帮助 |
如果信息过多显示不全,可以按Enter显示下一行,每按一次多显示一行,按q退出
